Trong bài viết, CodeGym sẽ hướng dẫn bạn sử dụng NVM để cài đặt nhiều phiên bản Node.js đơn giản, nhanh chóng.
Nội dung
1. Giới thiệu về NVM
NVM (Node Version Manager) là công cụ giúp quản lý và chuyển đổi giữa các phiên bản Node.js trên cùng một máy tính.
Lợi ích của việc sử dụng nvm bao gồm:
- Quản lý nhiều phiên bản Node.js một cách dễ dàng
- Cài đặt và chuyển đổi phiên bản Node.js nhanh chóng
- Đảm bảo tính nhất quán của môi trường phát triển
- Dễ dàng cập nhật phiên bản Node.js
- Không cần quyền quản trị hệ thống

Hướng dẫn sử dụng NVM để cài đặt nhiều phiên bản Node.js
2. Cài đặt NVM
Cài đặt NVM trên Windows:
- Bước 1: Truy cập vào trang web chính thức của NVM tại https://github.com/coreybutler/nvm-windows
- Bước 2: Tải xuống phiên bản mới nhất của nvm từ trang Releases
- Bước 3: Sau khi tải xuống, chạy tệp cài đặt .exe và làm theo hướng dẫn trên màn hình
- Bước 4: Khi cài đặt hoàn tất, mở Command Prompt hoặc PowerShell để sử dụng NVM
Cài đặt NVM trên macOS và Linux:
- Bước 1. Mở Terminal.
- Bước 2. Sử dụng trình quản lý gói của hệ điều hành để cài đặt cURL (nếu chưa có)
– Trên macOS (sử dụng Homebrew):
– Trên Ubuntu/Debian:
– Trên CentOS/Fedora:
- Bước 3. Sử dụng cURL để tải xuống script cài đặt NVM:
Lưu ý: Phiên bản “v0.39.0” có thể được thay đổi bằng phiên bản mới nhất.
- Bước 4. Khi quá trình tải xuống và cài đặt hoàn tất, làm theo hướng dẫn trên màn hình để thiết lập nvm và khởi động lại Terminal
3. Cách sử dụng NVM để cài đặt một phiên bản cụ thể của Node.js
- Bước 1. Kiểm tra phiên bản Node.js có sẵn: Mở Terminal hoặc Command Prompt và chạy lệnh sau để xem danh sách các phiên bản Node.js có sẵn để cài đặt:
- Bước 2. Chọn phiên bản Node.js cần cài đặt: Từ danh sách phiên bản hiển thị, chọn phiên bản Node.js mà bạn muốn cài đặt. Ví dụ, để cài đặt phiên bản 14.17.5, chạy lệnh:
- Bước 3. Đặt phiên bản Node.js đã cài đặt làm phiên bản mặc định: Nếu bạn muốn sử dụng phiên bản Node.js vừa cài đặt làm phiên bản mặc định, chạy lệnh:
- Bước 4. Kiểm tra phiên bản Node.js đã cài đặt: Để kiểm tra phiên bản Node.js đang hoạt động, chạy lệnh:
Nếu phiên bản Node.js hiện tại là 18.17.0, nó sẽ hiển thị trong kết quả.
4. Chuyển đổi giữa các phiên bản Node.js
Để chuyển đổi giữa các phiên bản Node.js sử dụng NVM, hãy làm theo các bước sau:
- Bước 1. Kiểm tra các phiên bản Node.js đã cài đặt: Mở Terminal hoặc Command Prompt và chạy lệnh sau để xem danh sách các phiên bản Node.js đã cài đặt trên máy tính của bạn:
Danh sách các phiên bản Node.js sẽ được hiển thị.
- Bước 2. Chọn phiên bản Node.js bạn muốn sử dụng: Để chuyển đổi sang một phiên bản Node.js cụ thể, chạy lệnh:
Thay thế “<version>” bằng số phiên bản Node.js mà bạn muốn sử dụng. Ví dụ, để chuyển đổi sang phiên bản 10.17.0, chạy lệnh:
NVM sẽ thiết lập phiên bản Node.js đã chọn làm phiên bản hoạt động hiện tại.
- Bước 3. Kiểm tra phiên bản Node.js đã chuyển đổi: Để đảm bảo rằng bạn đã chuyển đổi thành phiên bản Node.js mong muốn, chạy lệnh sau để kiểm tra phiên bản hiện tại:
Phiên bản Node.js hiện tại sẽ được hiển thị
5. Xóa phiên bản Node.js không cần thiết
Để xóa một phiên bản Node.js không cần thiết sử dụng NVM, hãy làm theo các bước sau:
- Bước 1. Kiểm tra các phiên bản Node.js đã cài đặt: Mở Terminal hoặc Command Prompt và chạy lệnh sau để xem danh sách các phiên bản Node.js đã cài đặt trên máy tính của bạn:
Danh sách các phiên bản Node.js sẽ được hiển thị.
- Bước 2. Xóa phiên bản Node.js không cần thiết: Để xóa một phiên bản Node.js, chạy lệnh:
Thay thế “<version>” bằng số phiên bản Node.js mà bạn muốn xóa. Ví dụ, để xóa phiên bản 10.17.0, chạy lệnh:
Nvm sẽ xóa phiên bản Node.js đã chọn khỏi hệ thống.
- Bước 3. Kiểm tra lại danh sách phiên bản Node.js: Để đảm bảo rằng phiên bản Node.js đã được xóa, chạy lại lệnh:
Phiên bản đã xóa sẽ không còn xuất hiện trong danh sách.
6. Sử dụng tệp .nvmrc để xác định phiên bản Node.js cho dự án
Để xác định phiên bản Node.js cho dự án bằng cách sử dụng tệp .nvmrc, hãy làm theo các bước sau:
- Bước 1. Tạo tệp .nvmrc: Trong thư mục gốc của dự án, tạo một tệp có tên “.nvmrc” (không có phần mở rộng) bằng trình chỉnh văn bản.
- Bước 2. Mở tệp .nvmrc và ghi phiên bản Node.js: Trong tệp .nvmrc, ghi phiên bản Node.js mà bạn muốn sử dụng cho dự án. Ví dụ, để sử dụng phiên bản 18.17.0, ghi “18.17.0” vào tệp.
- Bước 3. Lưu tệp .nvmrc: Lưu tệp .nvmrc sau khi đã ghi phiên bản Node.js vào.
- Bước 4. Sử dụng nvm để chuyển đổi phiên bản Node.js: Mở Terminal hoặc Command Prompt và chạy lệnh sau để chuyển đổi sang phiên bản Node.js đã được xác định trong tệp .nvmrc:
NVM sẽ tự động đọc tệp .nvmrc trong thư mục hiện tại và chuyển đổi sang phiên bản Node.js đã được xác định.
7. Các lệnh nâng cao khác của NVM
Ngoài các lệnh cơ bản đã được đề cập, NVM cũng cung cấp một số lệnh nâng cao để quản lý phiên bản Node.js. Dưới đây là một số lệnh phổ biến khác của NVM:
7.1. Hiển thị phiên bản Node.js đang hoạt động
Lệnh này sẽ hiển thị phiên bản Node.js đang được sử dụng hiện tại.
7.2. Hiển thị phiên bản Node.js mặc định
Lệnh này sẽ hiển thị phiên bản Node.js mặc định được đặt bởi NVM.
7.3. Đặt phiên bản Node.js mặc định
Thay thế “<version>” bằng số phiên bản Node.js mà bạn muốn đặt làm phiên bản mặc định. Ví dụ, để đặt phiên bản 18.17.0 làm phiên bản mặc định, chạy lệnh:
Lệnh này sẽ thiết lập phiên bản Node.js đã chọn làm phiên bản mặc định.
7.4. Tự động chọn phiên bản Node.js từ tệp .nvmrc
Lệnh này sẽ tự động chọn phiên bản Node.js dựa trên tệp .nvmrc trong thư mục hiện tại.
7.5. Hiển thị trợ giúp
Lệnh này sẽ hiển thị trợ giúp về các lệnh và cú pháp của NVM.
Cùng đón chờ những bài viết chuyên môn tiếp của CodeGym Huế nhé!!!






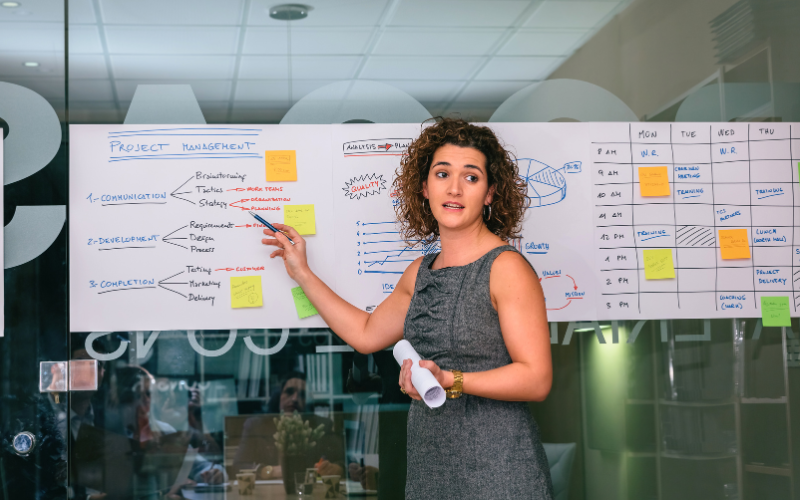


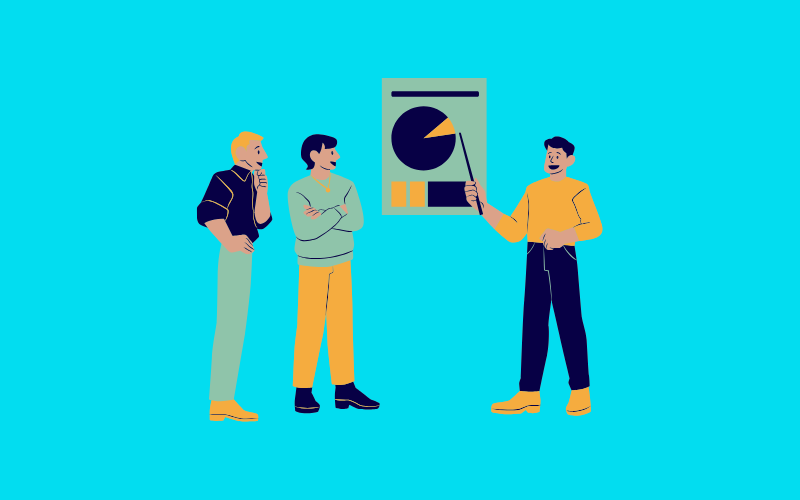


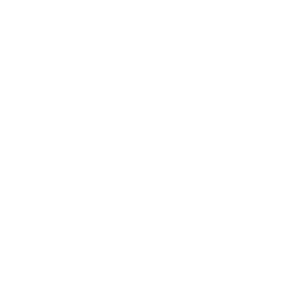
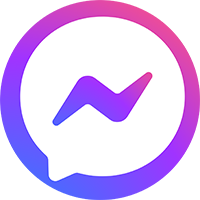

0 Lời bình