Nội dung
- .NET Core cung cấp một nền tảng nhanh và cô lập để tạo các chương trình hoạt động trên cả Windows, Linux và macOS. Sử dụng Visual Studio Code với C# extension để có được một trải nghiệm hoàn chỉnh khi viết mã và gỡ lỗi.
- Chuẩn bị
- Bắt đầu với chương trình “Hello World”
- Debug
- Tạo mới một class
- Câu hỏi thường gặp
- Tham khảo
.NET Core cung cấp một nền tảng nhanh và cô lập để tạo các chương trình hoạt động trên cả Windows, Linux và macOS. Sử dụng Visual Studio Code với C# extension để có được một trải nghiệm hoàn chỉnh khi viết mã và gỡ lỗi.
Trong bài viết này, bạn sẽ được làm quen với lập trình C# và cách sử dụng Visual Studio Code.
Xem thêm: GÓI THÀNH VIÊN – HỌC LẬP TRÌNH KHÔNG GIỚI HẠN CHỈ 13K/NGÀY
Chuẩn bị
- Cài đặt Visual Studio Code.
- Cài đặt .NET Core SDK.
- Cài đặt C# extension cho Visual Studio Code. Có thể tham khảo thêm về kho extension của VS Code tại VS Code Extension Marketplace.
Bắt đầu với chương trình “Hello World”
Hãy bắt đầu với một chương trình “Hello World” đơn giản được lập trình bằng .NET Core:
1/ Mở một dự án mới:
- Mở Visual Studio Code.
- Click vào icon Explorer ở menu bên trái và click Open Folder.
- Chọn Folder muốn lưu trữ dự án C#. Trong trường hợp này, nên tạo và chọn một folder mới tên là HelloWorld.
2/ Khởi tạo dự án C#:
- Mở terminal tích hợp trong Visual Studio Code bằng cách chọn View > Integrated Terminal từ menu chính.
- Trong cửa sổ Terminal hiện ra, nhập câu lệnh
dotnet new console. - Câu lệnh này sẽ tạo một file Program.cs vào folder được chọn, trong file đó chứa chương trình “Hello World”; đồng thời với đó là một file dự án C# tên là HelloWorld.csproj.
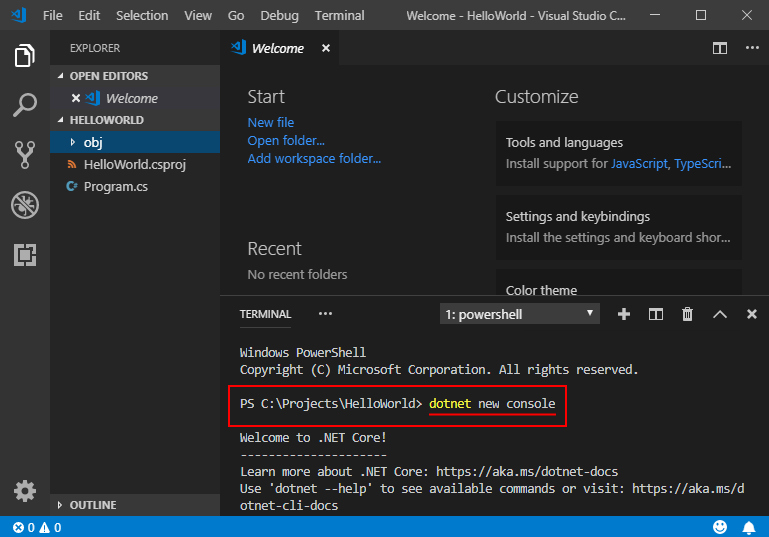
3/ Tạo truy cập đến các tài nguyên để build dự án:
- Với .NET Core 1.x, nhập câu lệnh
dotnet restore. Hành động này cho phép truy cập vào các gói .NET Core cần thiết để build dự án.
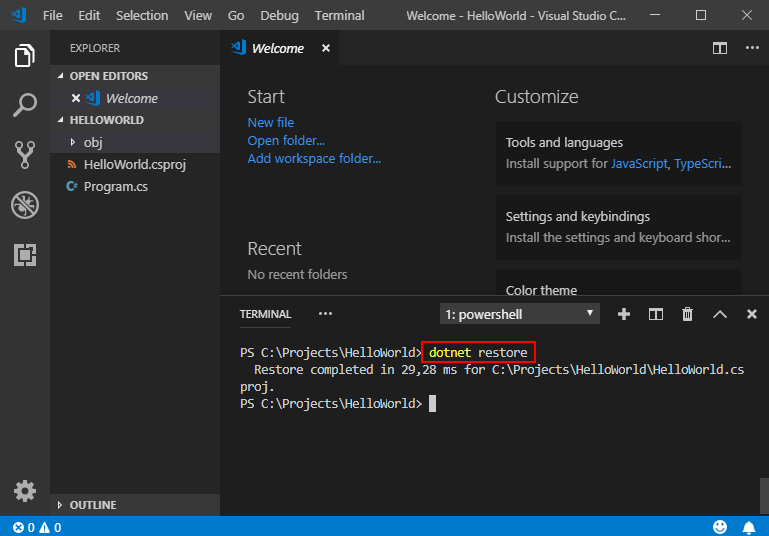
Lưu ý
Kể từ .NET Core 2.0 SDK, thao tác dotnet restore trở nên không cần thiết nữa bởi nó đã được ngầm định chạy khi thực hiện bất kỳ thao tác khác mà cần tới restore, như dotnet new, dotnet build hay dotnet run. Tuy vậy, đây vẫn là câu lệnh hợp lệ, bởi nó vẫn cần thiết trong một vài ngữ cảnh cần chỉ định rành mạch thao tác restore, chẳng hạn như khi thực hiện build tích hợp liên tục bằng Azure DevOps Services hay khi build những hệ thống mà cần chỉ định rành mạch thời điểm restore.
- Thực thi chương trình “Hello World”:
- Nhập câu lệnh
dotnet run.
Debug
1/ Mở file Program.cs bằng cách click vào file. Vào lần đầu tiên mở một file C# bởi Visual Studio Code, quá trình tải gói extension OmniSharp sẽ xảy ra và thông tin về quá trình đó sẽ hiện ra trên console.
2/ Visual Studio Code sẽ hỏi để bổ sung các tài nguyên cần thiết để build và debug. Trong trường hợp này nhấn Yes.
3/ Để mở cửa sổ Debug, click vào icon Debugging tại menu bên trái.
4/ Di chuyển vào nút mũi tên màu xanh lá ở trên cùng của panel. Hãy chắc chắn rằng drop-down bên cạnh nó đang chọn “.NET Core Launch (console)”.
5/ Đặt một cờ debug vào dòng mã số 9 bằng cách click vào lề của khung viết mã, hoặc đặt dấu nháy nhập liệu tại dòng 9 và nhấn F9.
5/ Để bắt đầu debugging, nhấn F5 hoặc nhấn vào mũi tên màu xanh lá. Trình debug sẽ dừng việc thực thi tại dòng mã có cờ debug. Trong khi debug, các biến local sẽ được hiển thị tại panel bên trái.
Nhấn mũi tên màu xanh da trời để tiếp tục debug tới cờ debug tiếp theo, Hoặc nhấn nút hình vuông màu đỏ để kết thúc debug.
Mẹo:
Để có thêm thông tin về debug .NET Core với extension OmniSharp trong Visual Studio Code, tham khảo Instructions for setting up the .NET Core debugger.
Tạo mới một class
1/ Để tạo mới một class, click chuột phải vào panel Explorer và chọn New File.
2/ Đặt tên file là MyClass.cs. Phần mở rộng phải là .cs để VS Code nhận diện đó là một file mã C#.
3/ Nhập mã dưới đây để tạo một class mới tên “MyClass”. Lưu ý class này cần có cùng namespace với namespace của Program.cs để có thể tham chiếu được từ Program.cs:
using System;
namespace HelloWorld
{
public class MyClass
{
public string ReturnMessage()
{
return "Happy coding!";
}
}
}
4/ Gọi tới class mới từ phương thức main tại Program.cs bằng mã như dưới đây:
using System;
namespace HelloWorld
{
class Program
{
static void Main(string[] args)
{
var c1 = new MyClass();
Console.WriteLine($"Hello World! {c1.ReturnMessage()}");
}
}
}
5/ Lưu các thay đổi và thực thi lại chương trình.
dotnet run
Xác nhận rằng thông báo của chương trình đã thay đổi theo mã mới:
Hello World! Happy coding!
Câu hỏi thường gặp
Làm gì khi quên không bổ sung các tài nguyên cần thiết để build và theo đó trình debugger thông báo “No Configuration.”
Vào lần đầu tiên mở một dự án C#, trình extension C# của VS Code sẽ mở một hộp thoại sẽ hiện ra để hỏi xin phép tải các tài nguyên cần thiết để build và debug. Nếu lỡ bị bỏ qua, thao tác này có thể được thực hiện lại bằng cách mở Command Palette (View > Command Palette) và nhập hành động “>.NET: Generate Assets for Build and Debug”. Thao tác này sẽ tạo các file cấu hình .vscode, launch.json, and tasks.json cần thiết.
Tham khảo
Bạn đang gặp khó khăn trong quá trình tự học, tìm kiếm tài liệu hoặc không đủ tài chính để đăng ký các khoá học bài bản? Hãy tham khảo ngay GÓI THÀNH VIÊN – Học lập trình không giới hạn – Chỉ 13k/ngày của CodeGym. Được thiết kế phù hợp cho sinh viên IT, khi đăng ký gói thành viên, bạn được học lập trình không giới hạn với trên 20 khoá học từ cơ bản đến nâng cao. Đặc biệt, bạn sẽ có giảng viên cùng đồng hành trong mỗi tuần học, với 400-500 phiên hướng dẫn, trao đổi trực tuyến về nhiều chủ đề. Chi phí chỉ 13k/ngày, như vậy chi phí Gói thành viên 1 năm chỉ bằng chi phí bạn phải bỏ ra mua 1 khoá học riêng lẻ khác.
Xem thêm: Học lập trình cho người mới bắt đầu – Cách học lập trình hiệu quả, đúng đắn | CodeGym

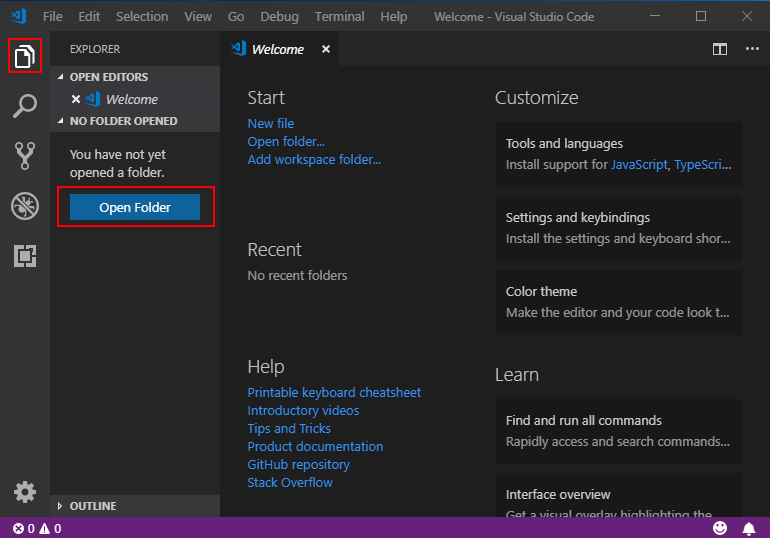
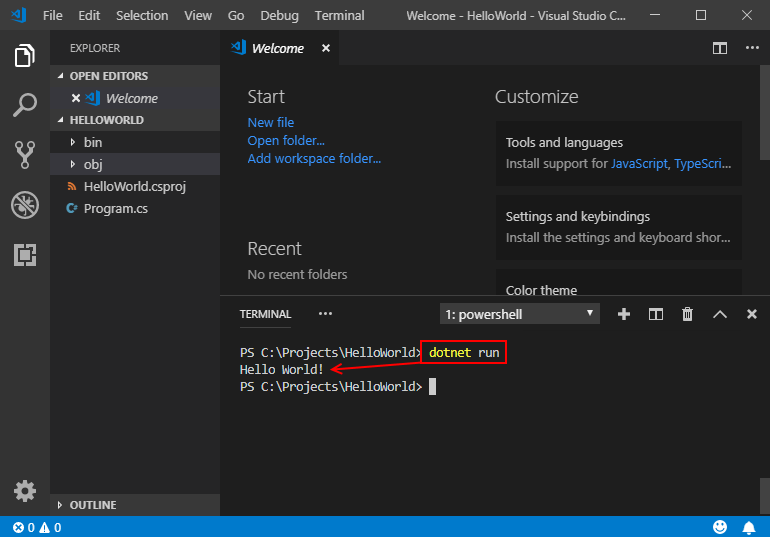

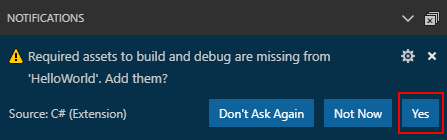

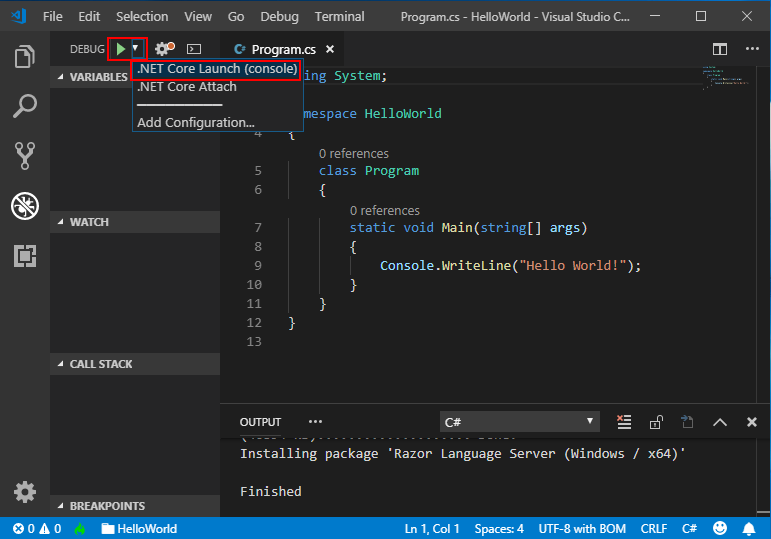
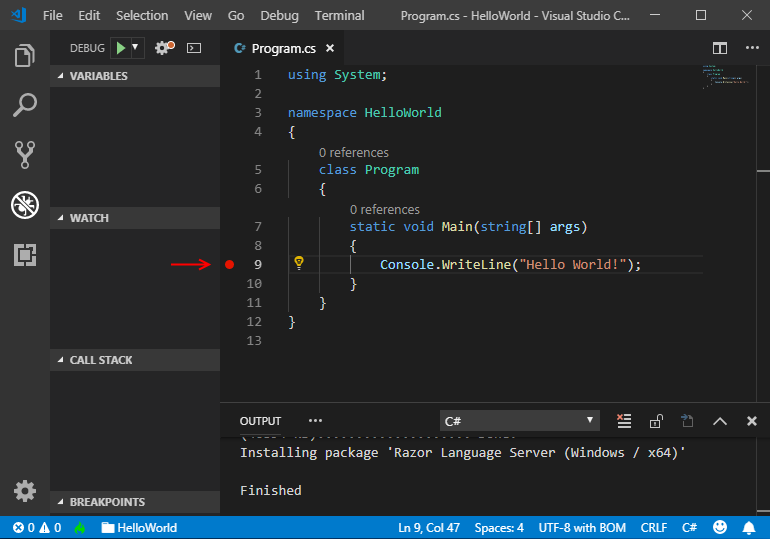

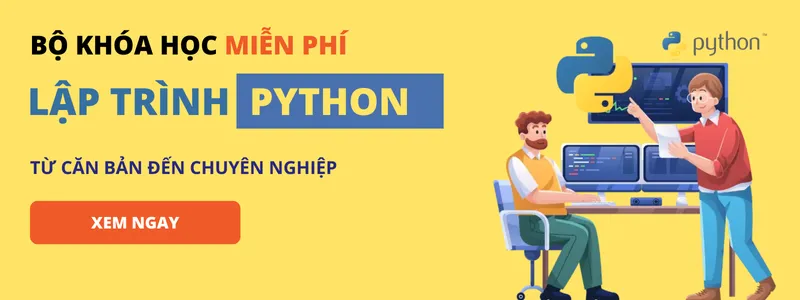










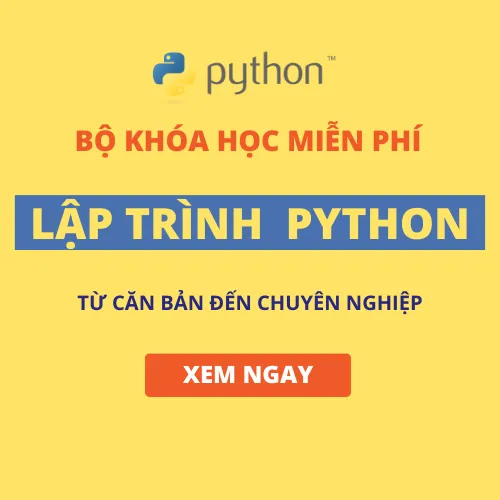
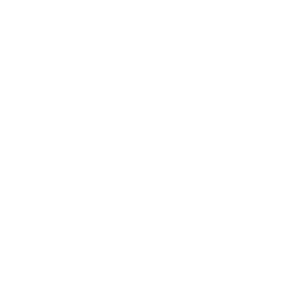
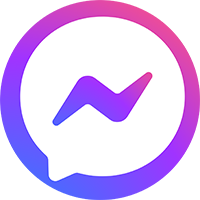

0 Lời bình